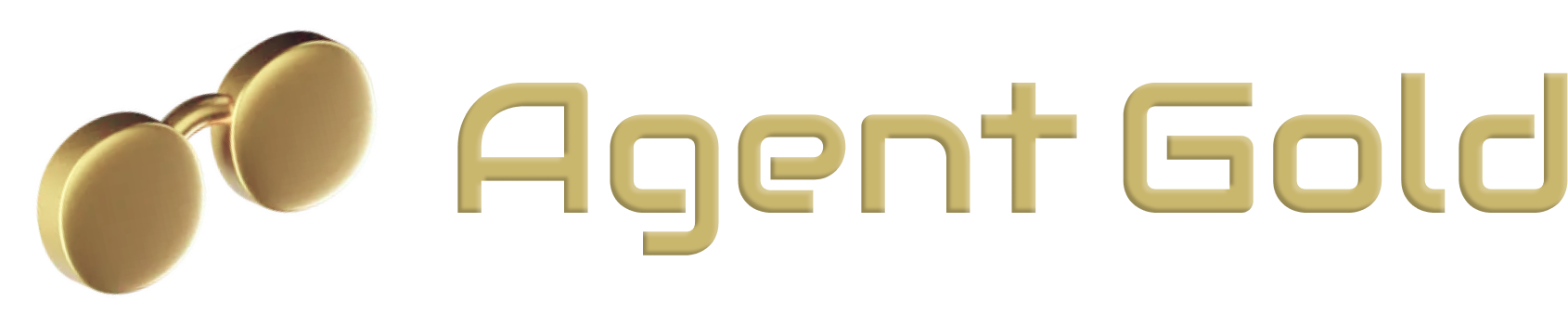20 Youtube Settings That F*ck Small Channels
When it comes to managing a YouTube channel, there are a lot of settings that can impact your success. You might think uploading videos is the most important thing, but tweaking settings can make a big difference.
One key setting is whether to notify subscribers every time a new video is posted. This can be especially crucial if your content varies widely. Another important consideration is compliance with regulations like COPPA, which requires you to accurately label videos meant for children.
Key Takeaways
- Tailor notification settings based on your audience.
- Correctly label videos to stay compliant with regulations.
- Optimize your channel layout to attract more viewers.
Optimizing Subscriber Notifications
To adjust the settings for subscriber notifications, go to YouTube Studio and click on "Content." Hover over a video and select "Details." Scroll down to find the "Publish to subscriptions feed and notify subscribers" checkbox. This is often checked by default.
If you post content on various topics that don't interest all your subscribers, it can harm your channel. For instance, subscribers of a Star Wars channel may not be interested in a Spider-Man video. Leaving the checkbox checked might result in low engagement, sending negative signals to YouTube’s algorithm. It’s better to uncheck this box if you’re unsure whether your subscribers will be interested in the new video.
On the same video page, under the playlist section, you'll find the "Made for Kids" setting. It's crucial to set this accurately. If your video is marked as made for kids, it loses features like comments and monetization. This designation is based on whether the content is specifically targeted toward children under 13, not just whether it might be appealing to them.
Further down, there's an option for "Allow automatic chapters and key moments." This feature allows YouTube’s AI to segment your video, but it’s often inaccurate. It's better to manually create chapters in your video description to ensure accuracy.
Next, look for the "Featured Places" box. Disabling this option prevents YouTube from revealing your location to viewers, enhancing your privacy. Similarly, consider turning off "Automatic Concepts," which relies on YouTube's AI to categorize your content but can lead to confusion.
The "Licensing and Distribution" setting defaults to standard YouTube licensing, making it difficult for others to reuse your content. Changing this to Creative Commons Attribution allows others to use your content, providing free marketing and opportunities to learn what works well.
Finally, customize your channel’s homepage by adding featured sections. This makes your channel look full and inviting, increasing the chances that visitors will find content they’re interested in. Select from options like videos, popular videos, short videos, playlists, and past live streams to fill out your homepage effectively.
COPPA Compliance
In the "Made for Kids" section of the YouTube video settings, it's crucial to correctly mark if your video is made for children under 13. Even if kids might enjoy the content, it doesn't mean it's created for them. For example, Marvel movies can be fun for kids, but they aren't specifically aimed at kids like Peppa Pig, which is clearly for younger audiences.
Marking your video accurately is important. If you say it’s for kids, many features get restricted. There will be no comments, and monetizing the video won’t be possible. There can also be legal consequences if you mislabel your video, leading to hefty fines, though such fines are rare. So, get this step right to avoid unnecessary troubles.
Managing Automatic Chapters
YouTube has a feature that allows automatic chapters to be added to your videos. These chapters break the video play bar into segments, each with a title. However, the AI used for this is still under development and may not perform well. It might create confusing chapters or reveal key points of your video prematurely.
To avoid this, I recommend turning off the automatic chapters feature and instead, adding chapters manually. You can do this in your video description. Start by typing the timestamp for the beginning of the video as 0:00, followed by the title of the first chapter, like "Intro." Next, add the timestamp for the end of the first chapter and the title of the next chapter, continuing this process for the entire video.
For example:
0:00 - Intro
0:15 - Story
3:00 - Conclusion
By following this method, you have full control over your video chapters, ensuring they are accurate and meaningful for your viewers.
Creating Manual Chapters
To add chapter markers to your YouTube video manually, start by editing the video description. Use a specific format for the timestamps and titles. Begin with 0:00 and name it Intro.
After that, enter the time your intro finishes. If it ends at 15 seconds, write 0:15 followed by the next chapter’s name, like Story. Continue this throughout the video as shown:
| Timestamp | Chapter Title |
|---|---|
| 0:00 | Intro |
| 0:15 | Story |
| 3:00 | Next Section |
You can see these changes in the video’s play bar, making it easier for viewers to jump to different parts. It's best to avoid using automatic chaptering, as YouTube’s AI might not do a great job.
Manually adding chapters ensures a better viewing experience and clearer navigation for your audience.
Disabling Featured Places
When you upload a new video, make sure to scroll down to the featured places section. This section lets YouTube know your location, which I think is a privacy concern. To avoid YouTube sharing your location with viewers, simply turn this option off.
Keeping this setting disabled helps keep your personal location private. It’s one less thing to worry about and keeps your information secure. Just remember that you can always enable it if you ever find a need, but for the most part, it’s better to keep it off.
Choosing Licensing and Sharing Options
When you scroll down to the section titled Licensing and Distribution, you'll see a default setting for the standard YouTube license. This setting limits how others can reuse your videos. I have a different approach: I recommend changing this to the Creative Commons Attribution license.
The Creative Commons Attribution license allows other creators to reuse your content in their videos. This can be beneficial for several reasons:
- Free Marketing: When others reuse your content, they are essentially promoting your videos. Free marketing can help your channel grow faster.
- Learning Opportunity: If someone uses your video and it gets more views than your original, it's a great learning opportunity. Study what they did differently and incorporate those elements into your future videos.
To change this license, click on the current license and select Creative Commons Attribution. This way, you give permission for your content to be reused, which could lead to more exposure and growth for your channel.
Enhancing Channel Homepage Layout
To start, customize your channel homepage by going into YouTube Studio and selecting "Customize Channel." This takes you to a new page where you can add featured sections. These sections allow your channel homepage to look more full and vibrant, showcasing multiple videos and playlists.
Next, hit on "Add Section." You'll get options to include videos, popular videos, short videos, and even playlists or past live streams. This is a feature many bigger channels use to make their homepage more engaging and dynamic.
Be aware of the default YouTube Shorts section that might appear at the top of your channel homepage. If your channel isn’t primarily focused on shorts, this could be detrimental. Visitors might only see your shorts content first, which can lead to fewer views on your long-form videos. Adjust these sections to best represent your channel’s primary content.
Making the Most of Featured Sections
When setting up your channel page, it's crucial to make it look vibrant and organized. To do this, use Featured Sections. This tool helps you display multiple sections of content on your homepage, similar to what big channels do.
Start by navigating to YouTube Studio, then go to the Customize Channel option. Here, you will see the Featured Sections option.
Click on Add Section. You can choose from various types of content:
- Videos: Highlight your most recent uploads.
- Popular Videos: Showcase your most-viewed content.
- Short Videos: Display your YouTube Shorts.
- Playlists: Group related videos together.
- Past Live Streams: Feature your previous live sessions.
By adding these sections, you give visitors more content to explore, making your channel look more engaging and encouraging viewers to stay longer.
Reconsidering Placement of Shorts
Including shorts on your channel homepage can be a double-edged sword. While they might attract some viewers due to their quick and engaging format, having them prominently displayed could also divert attention from your longer, more detailed content. If your channel mainly focuses on long-form videos, it could be wise to place the shorts section lower on the homepage.
Arranging Content for Better Visibility
To address mixed content types, arrange your homepage in a way that highlights what your viewers are most interested in. You can do this through featured sections on YouTube Studio. For instance:
- Top Section: Feature your most popular or latest videos.
- Middle Section: Add playlists that group similar videos together.
- Bottom Section: Place your YouTube shorts here, allowing them to be visible without overshadowing the main content.
Making Manual Adjustments
By customizing these sections manually, you ensure that visitors to your channel see the content that's most representative of your offerings. This strategic placement can help in maintaining viewer engagement and potentially increase overall watch time on your channel.